|
|
|
|
بعد از نصب و راه اندازی و اجرای فاکتور جیبی پلاس صفحه مقابل برای شما نمایان میشود.این صفحه برای نمایش دادن لیست فاکتورهای ثبت شده استفاده میشود.هر فاکتور اطلاعات کلی را نمایش میدهد که با کلیک بر روی آن به صفحه ویرایش آن فاکتور میروید
توجه !!! : اگر نسخه فاکتور جیبی را دارید میتوانید آنرا ارتقا دهید و از اطلاعات خود یک خروجی برای فاکتور جیبی پلاس گرفته و سپس در فاکتور جیبی پلاس با استفاده از دکمه بیشتر در بالای صفحه سپس از "برگرداندن از فاکتور جیبی" استفاده نمایید
شما میتوانید عملیات آرشیو ،اشتراک گذاری فاکتورها، گزارش گیری، خروجی اکسل و حذف آنها را به صورت همزمان بر روی چندین فاکتور اجرا کنید . برای اینکار باید از لیست فاکتورها که در صفحه نخست موجود می باشد فاکتوهای مد نظر را نشانه گذاری کنید و سپس عملیات حذف ، آرشیو، گزارش گیری، خروجی اکسل واشتراک گذاری را اعمال کنید . عملیات موجود در پایین لیست فاکتورها وجود دارند
شما میتوانید فاکتور های دلخواه خود را علامت گذاری نموده یا اگر مبلغ آن وصول شده است تسویه نمایید.در این صفحه ابتدا فاکتور های فعال (با رنگ سفید) سپس فاکتورهای آرشیو شده (با رنگ خاکستری) نمایش داده میشوند.در میانه این صفحه یک راهنمایی مختصر برای راهنمایی سریع در اختیار شما قرار داده شده است که با ایجاد یک فاکتور جدید ناپدید خواهد شد
در بالای این صفحه و صفحات دیگر نوار ابزاری را مشاهده مینمایید که در آن تصویر فاکتور جیبی، گزارش گیری، جستجو و منوی بیشتر قرار دارد
دکمه گزارش گیری اطلاعات سرجمعی از فاکتور های موجود و یا فاکتور های انتخابی را به شما میدهدو با استفاده از دکمه جستجو میتوانید به صورت مختصر در فاکتورها بر اساس شماره فاکتور، نام کالا، نام مشتری، نام صادر کننده جستجو نمایید
|
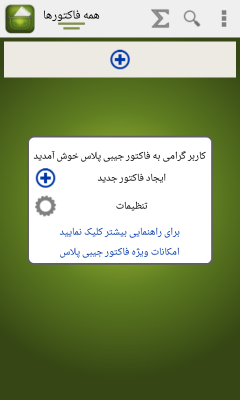 |
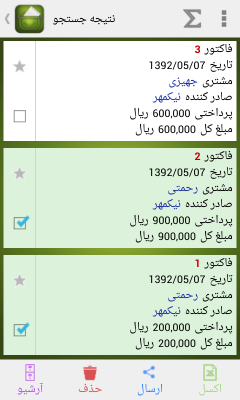 |
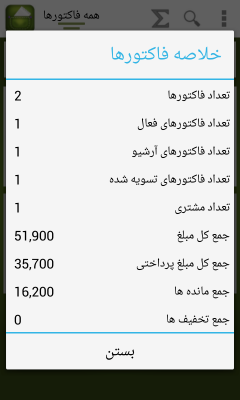 |
| برای افزایش سرعت کار منوی میانبری برای حذف ، آرشیو کردن و اشتراک گذاری هر کدام از فاکتورها وجود دارد این کار با نگهداشتن انگشتتان بر روی فاکتورها ی موجود در لیست امکان پذیر می باشد |
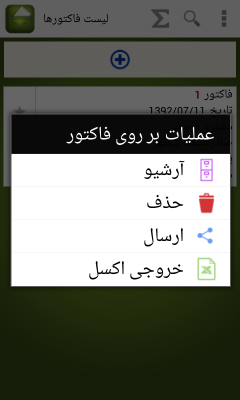 |
|
|
در کنار آیکون برنامه شما میتوانید نوع فاکتورهایی که نمایش داده میشود را تعیین کنید، میتوانید همه فاکتورها یا فقط فاکتورهای فعال یا فاکتورهای آرشیو شده را ببینید |
|
در بالای این صفحه مشخصات فاکتور قابل تغییر است، شماره فاکتور ها از عدد 1 شروع میشود و با اضافه شدن فاکتور به صورت صعودی اضافه میشود، و همچنین شما میتوانید با تغییر در این شماره، فاکتورهای خود را از شماره فاکتور دلخواه آغاز نمایید.برای راحتی شما آخرین صادر کننده به طور خودکار درج میشود تا عملیات ایجاد فاکتور سریع تر انجام شود. جهت درج کالای جدید فقط کافیست بر روی دکمه ایجاد کلیک کنید و با اضافه نمودن کالا به فاکتور قیمت کلی به طور خودکار محاسبه شده، با این حال شما میتوانید تخفیف و یا اضافیه پرداخت فاکتور را به صورت دستی در پرداختی وارد نمایید. با اضافه کردن هر کالا بخش پرداختی مقدار صفر میگیرد تا کاربر این مقدار را ویرایش نماید
پس از تکمیل وارد کردن مشخصات کالا اگر کالایی دیگر را میخواهید وارد نمایید ابتدا کالا را ذخیره نموده یا بازگشت را زده سپس از دکمه ایجاد در پایین فاکتور را فشار دهید تا کالایی جدید برای شما ایجاد شود.برای حذف کالا با استفاده از دکمه حذف که در زیر مشخصات کالا قرار دارد میتوانید کالا را حذف نمایید ، برای بازگرداندن کالا به حالت قبل از ویرایش کافیست دکمه بازگشت را فشار دهید
توجه فرمایید مواردی که با رنگ قرمز مشخص شده اند اجباری بوده و پر کردن آنها الزامی است.ولی موارد سیاه رنگ الزامی در پر کردن آنها نیست
لازم به ذکر است که پس از اتمام ویرایش فاکتور (اضافه نمودن کالا و تغییرات آن) آن را ذخیره نمایید .پس از ثبت ویرایش زمانی که وارد فاکتور شوید می توانید آن را آرشیو و به اشتراک در آورید
عملیات بازگشت به حالت قبل در مواقعی استفاده میشود که تغییری در فاکتور یا کالا ایجاد نموده اید ولی میخواهید فاکتور به مقدار اول خود برگردد
عملیات نشانه گذاری فاکتورهادر زمانی استفاده می شود که ما می خواهیم به طور همزمان چندین فاکتور را حذف ، آرشیو یا به اشتراک گذاریم
عملیات آرشیو در مواقعی استفاده میشود که مبلغ فاکتور وصول شده است و دیگر نیازی به رویت آن ندارید
عملیات اشتراک گذاری یا ارسال فاکتور جهت به اشتراک گذاشتن فاکتور بین چندین نفر یا چاپ فاکتورها مورد استفاده قرار می گیرد
|
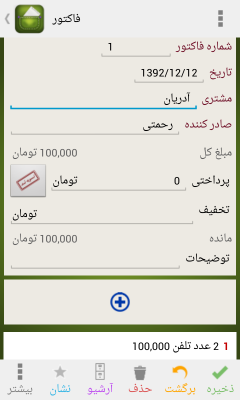 |
|
در هنگام ذخیره/حذف پیغامی برای شما صادر میشود که از اشتباه ذخیره/حذف شدن فاکتور جلوگیری میکند. در این پیغام شما میتوانید فاکتور را ذخیره/حذف کنید با دکمه دخیره/حذف، برای ذخیره/حذف نکردن فاکتور و بستن صفحه ویرایش عدم ذخیره/حذف را بزنید، برای بستن پیغام از لغو استفاده نمایید.
|
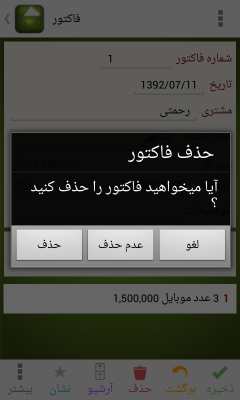 |
|
برای ایجاد یک کالای جدید کافی است در پایین مشخصات فاکتور کالای مورد نظر را وارد نمایید.با وارد نمودن نام کالا آخرین مبلغ وارد شده در برنامه و واحد کالا نمایان میشود.توجه فرمایید که کالا میتواند بدون واحد باشد و وارد نمودن واحد کالا الزامی نیست.پس از تکمیل وارد کردن مشخصات کالا آن را ثبت کرده و اگر کالایی دیگر را میخواهید وارد نمایید کافیست دکمه ایجاد که در انتهای فاکتور وجود دارد را فشار دهید تا کالایی جدید برای شما ایجاد شود.برای حذف کالا وارد کالای مورد نظر شده و با دکمه حذف که در قسمت پایین مشخصات کالا قرار دارد میتوانید کالا را حذف نمایید و یا می توانید بدون وارد شده به کالا انگشتتان را بر روی آن نگهدارید تا منوی میانبر کالا ظاهر شود. برای بازگرداندن کالا به حالت قبل از ویرایش کافیست دکمه بازگشت در را فشار دهید
توجه فرمایید مواردی که با رنگ قرمز مشخص شده اند اجباری بوده و پر کردن آنها الزامی است.ولی موارد سیاه رنگ الزامی در پر کردن آنها نیست
|
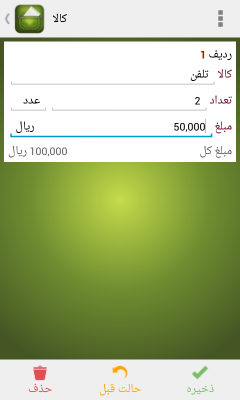 |
|
برای گرفتن خروجی اکسل شما میتوانید تعدادی از فاکتور ها را انتخاب نموده سپس در پایین صفحه اکسل را انتخاب کرده، یا میتوانید بر روی هر فاکتور انگشت خود را نگه دارید در منوی ظاهر شده اکسل را انتخاب نمایید، و یا میتوانید در منوی اصلی دکمه خروجی اکسل را زده تا تمام فاکتورها و یا فاکتورهای انتخاب شده را به صورت اکسل درآورد
برای دسترسی به فایل های اکسل به حافظه جانبی دستگاه خود رفته و در پوشه factors اکسل مورد نظر خود را یافته و از آن استفاده نمایید
|
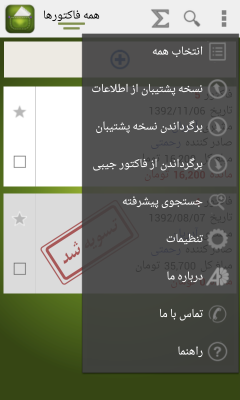 |
|
برای پشتیبان گیری کافی است که از منوی بیشتر گزینه نسخه پشتیبان از اطلاعات را بزنید
برای برگرداندن اطلاعات از برگرداندن نسخه پشتیبان استفاده نمایید
اگر نسخه فاکتور جیبی را دارید میتوانید آنرا به روز نمایید و از اطلاعات خود یک خروجی برای فاکتور جیبی پلاس گرفته و سپس در فاکتور جیبی پلاس با استفاده از دکمه بیشتر در بالای صفحه سپس از برگرداندن از فاکتور جیبی استفاده نمایید
اگر مایل بودید که نسخه پشتیبان خود را برای دوستان خود ارسال نمایید، به حافظه جانبی دستگاه خود رفته و در پوشه factors فایل backup را ارسال نمایید
|
| این منو برای جستجوی دقیق تر و بر روی فاکتور ها میباشد، شما میتوانید فاکتور ها را بر اساس تاریخ شروع و پایان جستجو نمایید یا بر اساس قیمت فاکتور ها یا بر اساس شماره فاکتور، میتوانید بر اساس نام مشتری و نام کالا نیز جستجو نمایید. این عملیات را میتوان بر روی تمامی فاکتور ها یا برروی فاکتورهای آرشیو شده، فعال و یا نشانه گزاری شده انجام داد. پس از اتمام انتخاب کردن شرایط برای جستجو دکمه جستجو در بالای صفحه را بزنید |
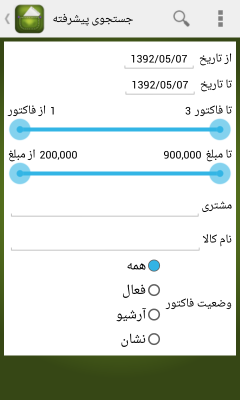 |
|
برای دسترسی به تنظیمات از دکمه بیشتر در نوار ابزار بالا استفاده نمایید
در این قسمت میتوان واحد پولی را مشخص نمود که میتواند ریال، تومان یا بدون واحد باشد.در نظر داشته باشید که این واحد تنها برای نمایش استفاده میشود و در مواقعی که واحد پولی تغییر میابد قیمت ها تغییر نمیکنند و اگر مبلغ فاکتور شما بزرگ است بهتر است واحد را بدون واحد قرار دهید تا بتوان بهتر مبلغ را دید.این تنظیم به صورت پیش فرض ریال میباشد
میتوان متن فاکتور ارسال شده را در 3 حالت خلاصه فاکتور، همه فاکتور و نسخه چاپی تنظیم کرد.در حالت خلاصه اطلاعات کلی فاکتور به همراه تعداد کالا ها ارسال می گردد ولی در صورت انتخاب همه فاکتور تمامی کالا ها با همراه جزئیات ارسال می گردد. در حالت نسخه چاپی فاکتور های انتخاب شده به صورت عکس درامده و آماده برای چاپ میباشند. برای چاپ میتوانید از برنامه cloud print استفاده نمایید و یا به پوشه factors در حافظه جانبی دستگاه خود رفته و عکس فاکتور مورد نظر خود را (با نام شماره فاکتور) برای پرینتر و ... ارسال نمایید
در این بخش می توان تنظیماتی جهت حذف بخش اعشاری مبلغ کل را اعمال کرد که در این صورت فقط اعشار مبلغ کل فاکتور حذف می گردد. ولی قسمت اعشار مبلغ هر کالا حذف نمی شود
برای بهتر دیدن نوشته ها در برنامه میتوانید اندازه نوشته ها را بنا بر سلیقه خود تغییر داده، که پیش نمایش تغییر اندازه را هم به صورت همزمان میتوانید مشاهده نمایید
توجه : با تغییر دادن اندازه نوشته ها ممکن است بعضی از نوشته ها بر روی هم بیافتند
در قسمت چاپ و ارسال میتوانید شماره تلفن، کد اقتضادی و توضیحاتی کلی در مورد فاکتور ها را ذخیره نمایید.
|
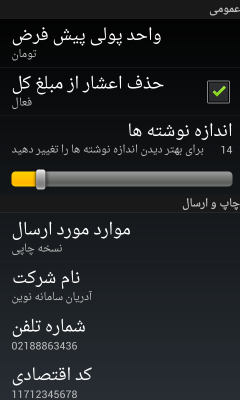 |