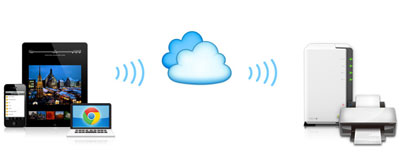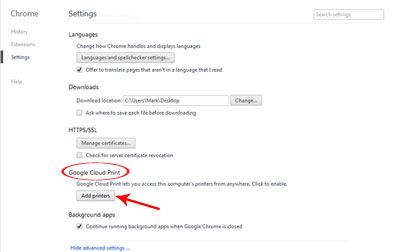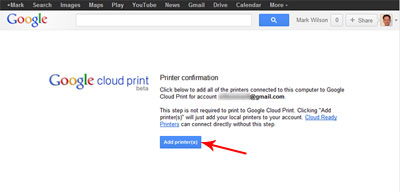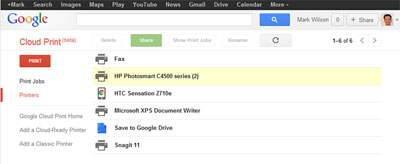پرینت گرفتن کار بسیار سادهای است. تنها کافی است روی رایانه خود برنامه مناسبی برای پرینت گرفتن داشته باشید، یک فایل متن یا عکس را روی آن باز کرده و روی گزینه پرینت کلیک کنید. اما هنگامی که نوبت به سیستم عامل اندروید (Android OS) میرسد، قضیه کاملا متفاوت است. تا الان برای پرینت گرفتن مجبور بودهاید فایلها را از تلفن همراه یا رایانه لوحهای (تبلت) خود روی رایانه شخصیتان کپی کرده سپس آنها را پرینت بگیرید، اما اگر برای این کار از چاپ ابری (Cloud Print) استفاده کنید، کارها به مراتب آسانتر میشود. چاپ ابری یکی از خدمات جدید است که گوگل و خیلیهای دیگر، آن را ارائه میکنند.
با پرینت ابری میتوانید در تاکسی یا داخل یک جلسه آن هم زمانی که خارج از دفتر کار هستید، فایل مورد نظر را برای پرینت بفرستید و هر وقت به دفتر کار برگشتید، کاغذهای چاپ شده را از روی دستگاه چاپگرتان بردارید؛ به همین سادگی!
اگر شما یک پرینتر منطبق با این سرویس داشته باشید، آن وقت به این نکته پی میبرید که بدون نیاز به دخالت دادن رایانه دسکتاپ چقدر آسان میتوانید مستقیما از طریق تلفن همراه یا تبلت خود فایلها را چاپ کنید.
پیش از استفاده از خدمت چاپ ابری چند نکته را باید به خاطر بسپارید؛ اول اینکه برای پرینت از مرورگر وب گوگلگروم استفاده کنید. نکته دوم این که باید پرینتر و رایانهتان به هم متصل بوده و روشن باشند و در مرحله آخر برنامه کاربردی Cloud Print app را باید روی دستگاه همراه خودتان نصب کرده باشید.
پیکربندی گوگلکروم
ابتدا روی رایانه شخصی خود مرورگر گوگلکروم را اجرا و روی دکمه menu کلیک کنید و قسمت بالای آن گزینه تنظیمات (setting) را برگزینید. سپس به پایین صفحه بروید و روی پیوند Show advanced setting کلیک کرده و پساز آن و در پایین صفحه بخش Google cloud Print را پیدا کنید.
البته پیش از این مرحله باید وارد حساب کاربری گوگل خود شده باشید. حالا روی (Add printer(s کلیک کنید. هر پرینتری را که قبلا افزودهاید، چه واقعی و چه مجازی در این مرحله به کروم افزوده میشود.
هنگامی که این کار را انجام دادید، کنترل کنید پرینتر مورد نظر شما با کلیک کردن روی پیوند Manage your printers افزوده شود.
پیکربندی تنظیمات گجت اندرویدی (Droid)
برای پرینت از موبایل یا تبلت نیاز دارید یک نسخه رایگان از Cloud Print را از فروشگاه برنامههای کاربردی مثل بازار یا کندو نصب کنید. وقتی نصب برنامه به پایان رسید، آن را اجرا و حساب کاربری گوگل را که روی رایانهتان تنظیم کردهاید انتخاب کنید. برای دسترسی به حساب کاربریتان نیاز دارید از پیش، دسترسیهای لازم برای برنامه را تعیین کرده باشید.
حالا یکی از پرینترهایی را که اضافه کردهاید انتخاب و تائید کنید که میخواهید این پرینتر را به عنوان گزینه اصلی در این زمینه انتخاب کنید. حال از یک صفحه آزمایشی پرینت بگیرید تا از صحت کارکرد همه گزینهها اطمینان حاصل کنید. پس از آن درصورت نیاز آنها را به پرینترهای دیگر نیز اضافه کنید.
پرینت گرفتن از داخل اندروید
از دو راه میتوانید به قابلیت پرینت اندروید دسترسی پیدا کنید. اولین روش با اجرای Cloud Print روی موبایل یا رایانه لوحهای امکانپذیر است. به بخش محلی (local section) رفته و نوع مدرکی (document) را که میخواهید از آن پرینت بگیرید، را انتخاب کنید. حال فایل مشخصی را انتخاب کرده و به تنظیمات صفحه Page setup بروید و به پیکربندی تنظیمات پایه پرداخته، سپس گزینه Click here to print را بزنید.
روش دیگر این است که مدرک (document) را در هر برنامهای که مناسب میدانید، باز کرده و گزینه به اشتراکگذاری (Share) را به کار ببرید. از منویی که دیده میشود، گزینه پرینت ابری را انتخاب کنید. فایل شما به Cloud Print منتقل و پرینت گرفته میشود.
منبع:jamejamonline.ir